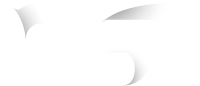Se você usa impressoras térmicas no ponto de venda, é necessário fazer algumas configurações para que sua impressora esteja conectada ao sistema, este recurso é muito utilizado para quem utiliza principalmente comandas. Você pode ter quantas impressoras forem necessárias para seu negócio, conectadas no sistema NS7. Caso você precise de uma impressora na cozinha, outra no caixa, é possível configurar essas impressoras no sistema NS7. Para configurar uma impressora no PDV, você deve fazer o seguinte procedimento:
No menu superior, clicar no ícone da engrenagem e depois em Sistema.
Na tela que será aberta, vá até a aba PDV> PDV.
Clique no botão [Novo] no canto superior direto da tela.
Será criado um novo PDV, no item que será criado, clique no botão Ação > Atualizar PDV (esta última ação servirá para o sistema memorizar em qual computador o PDV estará vinculado, é muito importante estar no computador que será usado como PDV).
Logo ao lado do botão [+novo] há um botão chamado setor, esta é uma ação que será útil para você cadastrar os setores da empresa (ex: Caixa, Cozinha, etc) e o sistema saber qual impressora enviar a impressão.
Para Criar um novo setor clique no botão [Setor].
Na tela que irá abrir, clique no botão [+ Novo Setor].
Preencha o nome do setor (ex: Caixa) e marque a opção Caixa, caso o setor seja do caixa daquele pdv, caso este setor não movimente dinheiro, deixe desmarcada esta opção.
Clique em salvar Setor.
Após salvar o setores que achar necessário, clique para fechar a tela no botão do canto direito da tela [Fechar].
Agora precisamos associar a impressora instalada no computador ao PDV do sistema, para isso será necessário instalar o plugin da Neodynamic clicando neste link https://www.neodynamic.com/downloads/wcpp/
Baixe o arquivo e instale no computador que será usado como PDV.
De volta a lista de PDV criada anteriormente, você verá um pequeno botão com um ícone de + e uma impressora, este botão serve para associar a impressora instalada em seu computador ao PDV.
Após clicar neste botão, será aberta uma tela com a lista de setores criados por você no passo 6, uma lista de impressoras instaladas em seu computador e uma opção para caso você queira sempre imprimir um controle de pedidos ao finalizar o pedido. (OBS: caso não apareça a lista de impressoras, irá aparecer uma caixa solicitando a instalação do plugin da Neodynamic, se você já instalou este plugin e ainda assim não apareceu a lista de impressoras, reinicie seu computador e depois continue este procedimento).
Preencha as informações de acordo com a sua necessidade.
Clicar em salvar.